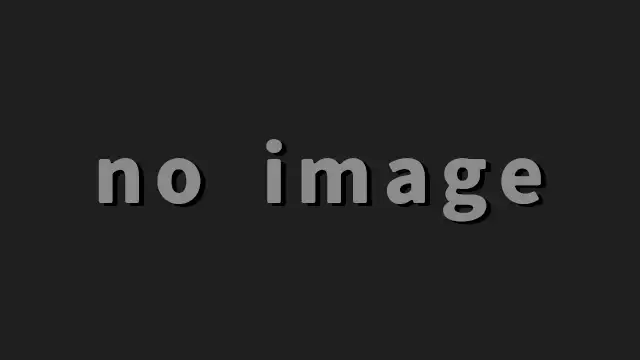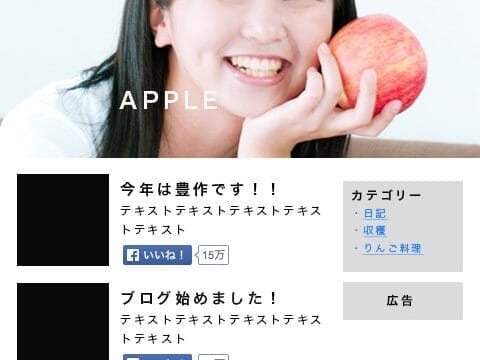WordPress初心者の方向けにコメント画面の使い方について説明しています。
目次
コメントとは?

コメントとは第3者がサイトの各記事へ意見を投稿できる機能です。コメント機能は必須ではなく、機能そのものを停止したり、特定の記事だけコメントをさせない事もできます。
このコメント機能はブログを運営している方にとっては訪れる方とコミュニケーションを簡単に取れる便利な機能ですがスパムなどの迷惑行為を受ける可能性もあります。
コメント画面
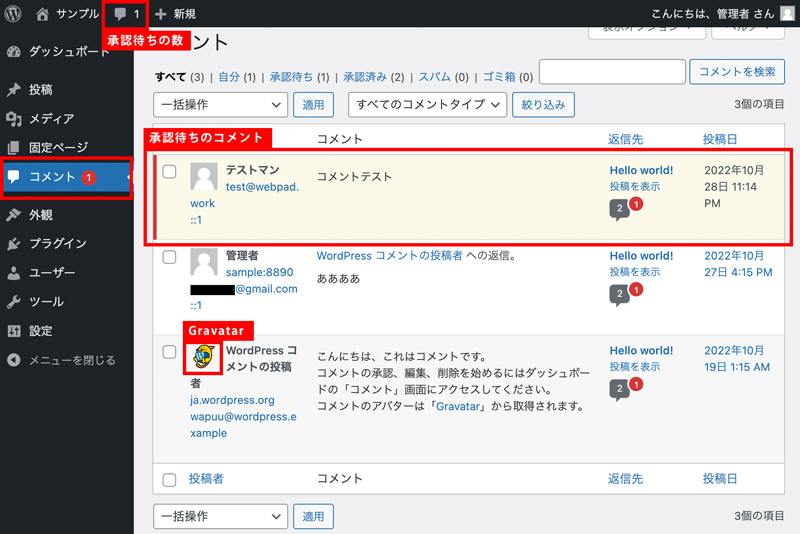
コメント画面はサイトへ投稿されたコメントを管理するための画面です。コメントの設定は「管理画面メニューの設定>ディスカッション」で変更します。
コメント画面では主にコメントをした人の情報を見たり、コメント内容の承認や編集、削除、スパム振り分けができます。
承認待ちコメント
デフォルトの設定だと投稿されたコメントは一旦「承認待ち」状態にされます。このままではサイト上へ表示されないので管理者が掲載を承認しなければなりません。コメントを投稿してすぐに表示させたい場合は設定>ディスカッションで設定を変更する必要があります。
アイコン画像について

WordPressのコメントに表示されるアイコン画像は「Gravatar」と呼ばれるサービスに登録させる必要があります。Gravatarへ登録したメールアドレスを利用してWordPress内に投稿すると自動的にGravatarのアイコン画像が表示される仕組みです。
サイト管理人のアイコン画像もGravatarに登録することが必要です。コメント投稿者のアイコン画像はGravatarに登録してあれば表示され、未登録の場合はこちらで設定した仮のアイコンを表示させます。
コメントの編集

| 承認リンク | 承認/非承認を切り替えられる |
| 返信 | 記事へ行かずともその場で返信を返せる |
| クイック編集 | コメントの基本情報をその場で修正できる |
| 編集 | 全てのコメント情報を修正できる |
| スパム | スパム判定させる |
| ゴミ箱へ移動 | ゴミ箱に一時的にいれる ※30日経つと自動的に削除されます |
普段はコメント一覧の各コメントに表示されるメニューだけで事足ります。
コメントの詳細な編集画面もありますがコメント一覧で出来ることなのであまり利用する機会はないかもしれません。
コメント投稿者のIPアドレスが記録されている
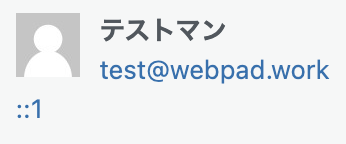
投稿者名の下にIPアドレスが記載される
WordPressに投稿されたコメントは1つ1つに投稿者のIPアドレスが記録されています。コメントで何かしらの問題が発生したときや、アクセス拒否に使えます。つまりマナーの悪い利用者はブラックリストに入れてサイトを訪れられないようにできます。