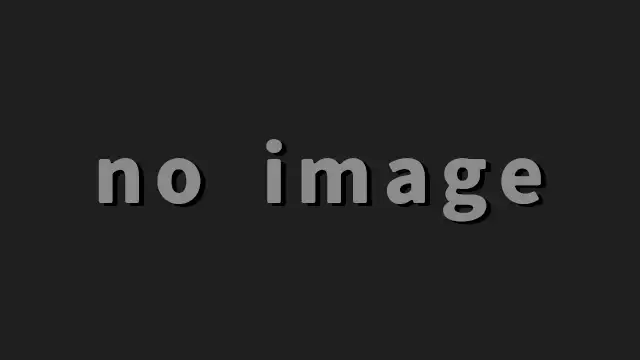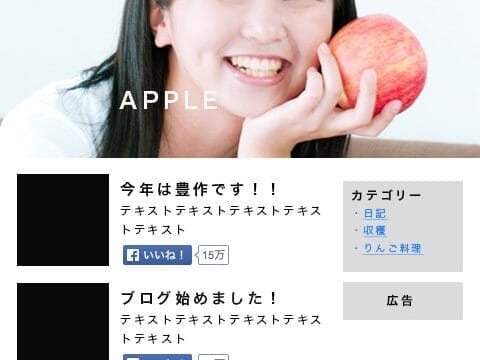このページではWordPressの管理画面に表示されている各メニューの説明をしています。
目次
管理画面メニュー一覧

| ヘッドメニュー部分 | 良く使われるメニューのショートカット |
| ダッシュボード | 管理画面のトップページ |
| 投稿 | 記事投稿 |
| メディア | アップロードされたファイル |
| 固定ページ | 単体で完結するページ |
| コメント | コメント機能で投稿されたコメント |
| 外観 | テーマ関連 |
| プラグイン | 機能を追加できるプラグイン |
| ユーザー | WordPressのメンバー |
| ツール | 便利機能 |
| 設定 | 各種システム関連の設定 |
ヘッドメニュー部分

便利なショートカットリンクが登録されています。ここの内容はfunctions.phpで多少の改造が可能です。
基本構成は左から
- WordPress本体の公式ページリンク
- サイトトップページへのリンク
- コメントリンク。()内は未認証コメントのカウント
- 通常記事の新規記事作成
- ログインユーザーの情報リンク
となっています。
ダッシュボード

ダッシュボードはログインした時に表示される管理画面のトップページのようなものです。このページを消すことはできません。ただし、ダッシュボードに表示される内容はfunctions.phpやプラグインでカスタマイズできます。
右上にある「表示オプション」で表示させる内容をオンオフできます。
初期ダッシュボード内容
| サイトヘルスステータス | サイトの健康状態がわかる。忠告程度の問題もあれば修正しなければサイト運営に影響を及ぼす問題も表示される。 「情報」タブを見れば利用しているサーバーの状態やWordPressの情報を確認可能。データベースのバージョンや「アップロードの上限ファイルサイズ」の確認もできるようになっている。 |
| クイックドラフト | タイトルと文章だけを通常投稿へ簡易に投稿できる機能。下書き状態で保存される。 |
| 概要 | 記事数や利用中のテーマを確認できる |
| アクティビティ | 直近で投稿した記事や、寄せられたコメントの情報が表示される |
| イベントとニュース | WordPress公式のインフォやサポート内のやり取りなどが表示される |
プラグインによってはダッシュボードにも情報を表示するものがあります。例えばGoogle Analyticsの情報を見れるプラグイン「Site kit」をインストールするとダッシュボードで簡単なPV数などの情報を確認できるようになります。
投稿

通常の記事を管理する項目です。左メニューの「投稿」をクリックすると現在投稿されている記事の一覧が表示されます。カスタム投稿を新たに作ると同様のメニューが使用されます。
「新規追加」をクリックすると新しい記事を投稿できます。

右上の「表示オプション」を開けば記事一覧の表示数を変更したり、一覧に表示される項目の表示/非表示が可能です。
メディア

WordPressへアップロードされたファイルを管理するための項目です。ファイルをアップロードさせたい場合はこのメディア画面でブラウザへドラッグ&ドロップするだけでアップロード可能です。
アップロードされたファイルのリネームや画像サイズの変更などをこの項目で可能です。
アップロードファイルの最大容量
サーバーの設定で決められているアップロード容量を超えるファイルサイズのものはアップロードできません。制限を超えるファイルをアップロードしたい場合はご利用のサーバーの管理画面から変更します。
今どれくらいのファイルサイズをアップロードできるか確認したい場合は サイトヘルス>情報>メディア処理 で確認できます。ダッシュボードやツール>サイトヘルスから見れますが「ドメイン名/wp-admin/site-health.php?tab=debug」でも確認できます。
アップロードできるファイル
基本的な画像ファイル、動画ファイル、オフィス系のファイル、圧縮ファイルをアップロードできますが脆弱性の原因になる(プログラム記述を埋め込める)ようなファイルはデフォルトではできません。例えばWEB画像としてよく使われるSVGデータもアップロードできません。
もしアップロードの許可をさせたい場合はfunctions.phpへ記述するかプラグイン「WP Add Mime Types」で可能です。
固定ページ

その名の示すとおり固定のページを作る項目です。記事は投稿日やカテゴリーで繋がっていますが、固定ページは独立しているコンテンツを書けます。
具体的に説明すると、投稿は日記などの記事を書くために利用します。固定ページはお問い合わせやサイト概要などの単発ページで利用されます。テーマを改良することでLPを自由なデザインで公開できます。投稿は日記なので記事一覧に自動的に表示されますが、固定ページは独自にメニューへ追加しないと表示されません。
企業サイトの場合はこの固定ページをサイトのメインコンテンツとして利用し、投稿をお知らせ機能に使ったりもします。
よく分からない場合は使わなくても大丈夫な記事です。
コメント

コメント機能を有効にしている場合に、サイトへ投稿されたコメントを管理できます。コメント機能を利用していない場合は不要な機能です。
このコメント項目から直接返信することが可能です。消したいコメントや、スパムだと思われるコメントはそれぞれ振り分けることができます。
また、投稿されたコメントにはIPアドレスが登録されています。
承認待ちについて
WordPressの設定やコメントに記載されているURLによっては「承認待ち」になることがあります。この承認待ちに振り分けられたコメントは管理者が承認しないとサイト上に表示されません。
設定>ディスカッションからデフォルトで承認待ちにしたり、記載されているURLの個数で承認待ちにさせることが出来ます。
コメント内で許可されないキーワード
特定のキーワードを書いていると自動的にゴミ箱へ入れてくれる機能があります。設定>ディスカッションから指定が可能です。
外観
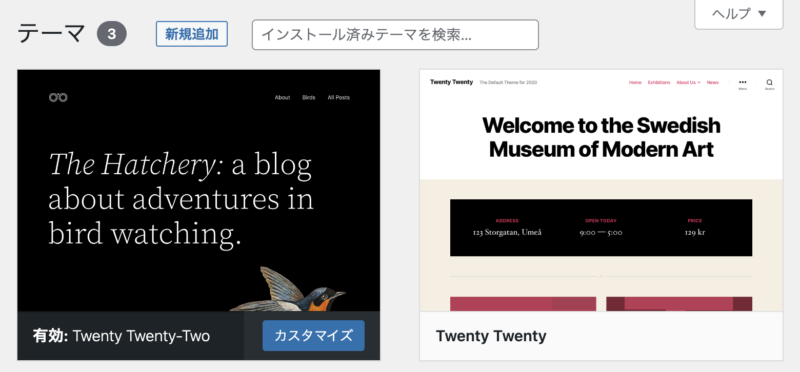
WordPressのテーマを管理できます。テーマとはサイトの機能や見た目を変更できるものです。利用したいテーマを有効化すれば一瞬でサイトデザインと機能が切り替わります。特殊な投稿などがついているテーマから他のテーマへ切り替えてもすでに投稿されている記事や設定はデータベース上に残っているので安心して切り替えを試すことが可能です。
ライブビューを押すと今のWordPressへ投稿している記事や設定を反映した状態でテーマを試しに見ることができます。
テーマの追加
テーマの追加の方法は3種類あります。
- 「新規追加」ボタンでWordPress公式で配布されているテーマをインストール
- 外部で入手したテーマのZIPファイルを外観でアップロード
- サーバーのテーマフォルダへ直接アップロード
1と2がよく使われる方法です。3のサーバーへアップロードは独自のテーマを使っている場合に利用します。
テーマの改造の注意
テーマを改造する場合は 外観>テーマファイルエディタ からテーマファイルを直接編集できますが文字化けする事があります。そして、一度更新するとCtrl+Zのような戻る機能は無いので注意が必要です。
また、テーマそのものがアップデートされる際に修正した箇所は書き換わるため更新の時に注意が必要です。
通常はテーマを改造する場合、子テーマを作りそのファイルを修正します。
ウィジェットやメニュー関連
特別な記事の一覧を作ったり、オリジナルのメニューを作成できますが使っているテーマに依存します。メニューに表示されていない場合はfunctions.phpで利用の許可を出し、表示箇所をテーマファイルへ記述しなければなりません。
プラグイン
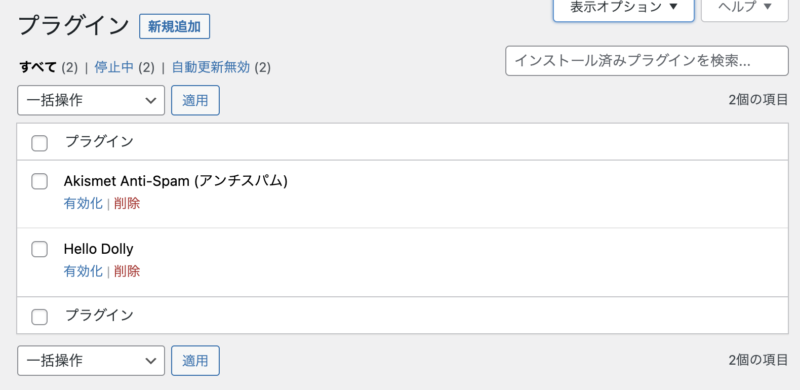
プラグインのインストール/アンインストール、有効化/無効化や削除などを管理できます。
新規追加
WordPress公式で配信されているプラグインをインストールできます。アップデートの管理が可能なのでここから探して見つかるプラグインだけを利用するようにしましょう。
無効化と削除について
無効化/削除しても設定はデータベースに保存されているので再び有効化した際に前回と同様に扱えます。逆に言えば削除しても設定が残り続けるので初期化したい場合はデータベースの情報を消す必要があります。
ユーザー

WordPressインストール時に登録したアカウントが管理者として登録されています。新たなメンバーを追加可能で権限を変更して登録可能です。
サイト上に管理者の名前を表示させたい場合はプロフィールで名前を登録して変更しましょう。デフォルトは登録時のID名になっています。セキュリティリスクもあるので変えましょう。
権限について
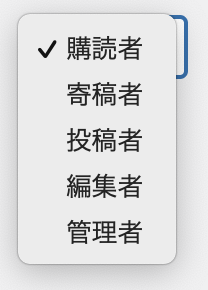
上記の権限を付与できます。ほとんどのサイトが「購読者、寄稿者、投稿者」は利用しません。編集者は自由に記事の投稿ができますがWordPressのシステムに関わる設定を変更できなくなるので、サイト運営の担当者は編集者権限で運用してもらうほうが良いでしょう。
ツール

WordPressのデータを書き出したり、他のブログから引っ越しするツールなどが入っています。プラグインによってはこのツールメニューの中にインストールされるものもあります。普通にWordPressを運営するだけなら特に利用する機会がない項目です。
インポートやエクスポートが便利に思えますが、引越し時に高確率で画像の設定が消えるので信用に欠けます。今はプラグインやレンタルサーバー自体に引っ越し機能があるのでそちらを利用しましょう。
設定
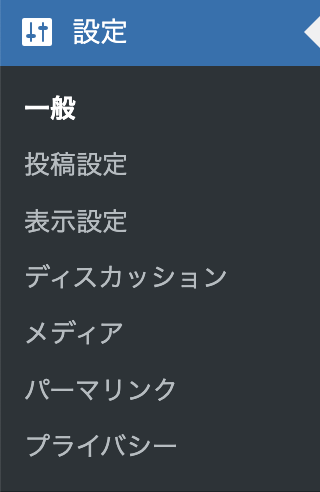
WordPressの基本設定がまとめられています。プラグインをインストールした際にこの項目へ追加されるものもあります。
デフォルトで入っている設定
| 一般 | サイト名やURLを設定。システムメールが届くメールアドレスの変更や、言語設定とタイムゾーンの設定ができる |
| 投稿設定 | カテゴリーの初期設定と更新情報サービスの登録が可能。メールでの投稿は基本的に使わない |
| 表示設定 | 記事一覧の表示数とRSSの出力に関する設定。テストサイトの場合は「検索エンジンでの表示」にチェックを入れれば検索ロボットを弾いてくれる |
| ディスカッション | ピンバック・トラックバックの設定やコメント関連の設定が可能 |
| メディア | アップロードする画像のサイズを設定 |
| パーマリンク | 記事URLのルールを変更。明記されていないがURLに関する修正やプラグインを加えた時はこのページで更新をする必要がある |
| プライバシー | プライバシーポリシーの作成の必要が高まったため実装された機能。プライバシーポリシーの定形を作ってくれる |