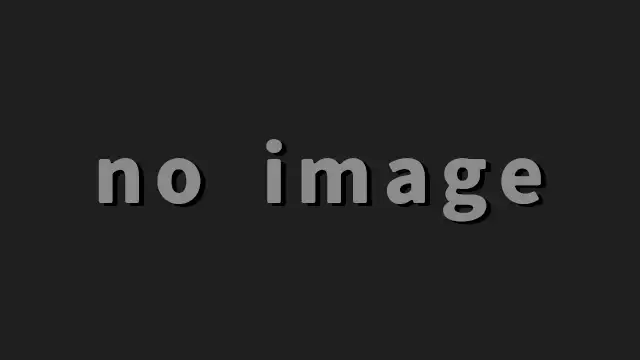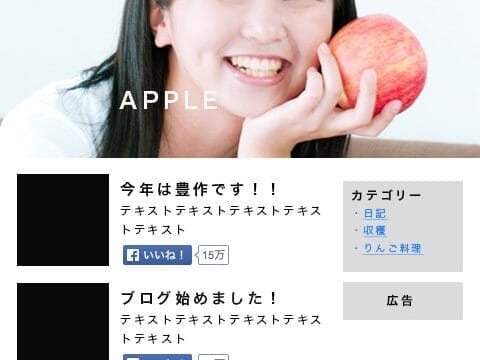WordPressの導入はそれほど難しい作業ではありませんがPHPで構築されているのでプログラミングに疎い方は少し理解できにくい部分があります。慣れれば10分ほどでサーバーへインストールすることができますが始めは1時間程度はかかるかもしれません。
昨今の仮想サーバーやレンタルサーバーならWordPressの自動インストールがついているので普段はそちらを利用するのが良いと思います。しかし、手動でインストールする機会が突然やってくるかもしれませんしWordPressの中身を理解することにもつながるので1度は手動でインストールを行ってみましょう。
目次
サーバーの準備とチェック
WordPressサイトを公開するためにはサーバーと呼ばれるWordPressをインストールする場所が必要です。自前で準備するのは難易度が高いので、まずはレンタルサーバーを借りましょう。
レンタルサーバーを借りる注意点として、利用するレンタルサーバーでWordPressを動かすことが可能かどうか先に調べる必要があります。WordPress専用サーバーや月額1000円以上のレンタルサーバーであれば基本的に問題ありません。この導入前に確認する事項はご自身のPCの仮想サーバーアプリで動かす場合でもチェックする必要があります。仮想サーバーアプリの場合は基本的にその時の最新バージョンを使えば対応しているはずです。
サーバーに自動インストール機能があるかチェック
最近のレンタルサーバーの殆どが自動インストール機能がついているはずです。WordPressを利用するのであれば自動インストール機能がついていないレンタルサーバーは避けましょう。手動インストールする知識は将来活用できますが、普通にWordPressを運用するという点だけ見れば自動インストールがない場合はかなり手間です。面倒くさいという理由の他にサイト管理のしやすさも変わってきます。
MySQLが使用できるかをチェック
WordPressを動かすためにはMySQLが必要です。利用するレンタルサーバでMySQLが利用できるかきちんと確認しましょう。昨今のサーバーなら基本的にMySQLが利用可能ですが、格安サーバーの中にはMySQLが使えないことがあるかもしれません。
格安サーバーの中にはMySQLではなくSQLiteの場合があります。SQLiteでもWordPressが稼働できる動きがあるようですが現状は動きません。
PHPのバージョンが最新のWordPressに対応しているかチェック
WordPressはPHPというプログラミング言語で作られています。そのためレンタルサーバーで使えるPHPのバージョンが低い場合は最新のWordPressが動かない可能性があります。ある程度のバージョン違いなら問題ありませんが、不特定のタイミングで特定バージョン以下のPHPが非対応になります。
よく使われているレンタルサーバーであれば基本的に最新の安定版PHPバージョンを利用できます。個人レンタルサーバーやあまりにも安い格安サーバーの場合は保証できないかもしれません。
インストール前に準備するもの
レンタルサーバーのFTP情報
- サーバーアドレス
- ユーザー名
- パスワード
レンタルサーバーにファイルのアップロード機能がついている場合は不要です。
WordPressのファイルをサーバーへアップロードするために必要な情報です。レンタルサーバーの管理画面へログインして確認、または契約時にメールにてサーバーの情報が届いていると思いますのでご確認下さい。
レンタルサーバーのデータベース情報
- MySQLのデータベース名
- MySQLのデータベースのユーザー名
- MySQLのデータベースのパスワード
- MySQLのホスト名
これはWordPressの初期設定ファイルに記載しなければならない内容になっています。これらを設定ファイルに記述した後にサーバーへファイルをアップロードするとご利用のサーバーへWordPressがインストールされます。
データベース情報がわからない場合は、まずデータベースを作成する必要がないかをチェックしてください。始めからデータベースが固定で用意されている場合は管理画面で確認できることがありますが、好きに作れる場合はご自身でデータベースを作成してログイン情報を決める必要があります。利用するレンタルサーバーで使い方が異なるので先に調べておきましょう。
テキストエディタのアプリ
テキストエディタとはいわゆるメモ帳です。WEBサイトに使われるテキストファイルは文字コードと呼ばれるものをサーバーと合わせなければならないためPCに標準でついているメモ帳では編集できません。
とりあえずファイルの書き換えだけできれば問題ないので上記のアプリをインストールして使ってみましょう。どちらも無料で今後もメインで利用できます。
WordPressの設定ファイルの書き換えは上記のアプリでそのまま開いて保存するだけで特に設定は必要ありません。
WordPressのファイルを公式サイトからダウンロード

https://ja.wordpress.org/download/
上記URLが常に最新バージョンをダウンロードできるWordPress公式のページになります。ダウンロードが完了したらZIPファイルを解凍しましょう。
【余談】
過去のバージョンが欲しい方は「https://ja.wordpress.org/download/releases/」で配布されています。
WordPressの設定ファイル「wp-config.php」へデータベース情報を書き込む
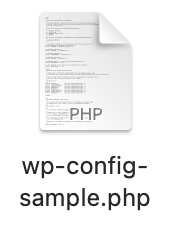
WordPressのフォルダを開いてすぐに「wp-config-sample.php」というファイルが入っています。これを複製して「wp-config.php」へとリネームしましょう。複製しておけばファイルを間違って変更してしまったときに戻すことができます。複製せずにそのままリネームしても大丈夫です。
データーベース情報を記載する
// ** Database settings - You can get this info from your web host ** //
/** The name of the database for WordPress */
define( 'DB_NAME', 'database_name_here' );//データベース名
/** Database username */
define( 'DB_USER', 'username_here' );//ユーザー名
/** Database password */
define( 'DB_PASSWORD', 'password_here' );//パスワード
/** Database hostname */
define( 'DB_HOST', 'localhost' );//ホスト名
wp-config.phpをテキストエディタで開き、上記の「'○○○_here'」と書かれている箇所へデータベース情報を記入します。注意すべきなのはデータベースのユーザー名とパスワードはサーバーのログイン情報と異なるということです。
またホスト名は「localhost」のままで良いレンタルサーバーがあります。例えばXサーバーは「localhost」でインストールできます。ConoHa WINGなら「mysql**.conoha.ne.jp」とユーザー毎に発行されています。
WordPressの設定はこれで終了です。
FTPを使ってサーバーへアップロード
サーバーへファイルをアップする方法は主に2種類あります。レンタルサーバーの管理画面からアップロードするかFTPアプリを使用して独自にアップロードするかです。ほとんどのレンタルサーバーにアップロード機能がついていますのでそちらを利用するのがよろしいと思います。
WordPressフォルダの中身をアップロード
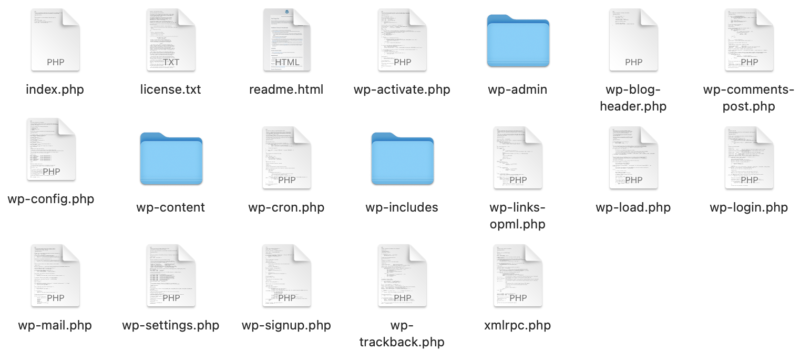
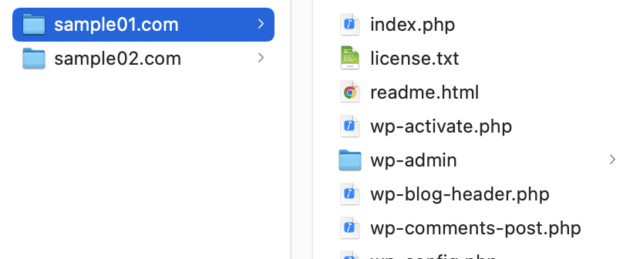
WordPressフォルダの中に入っているファイルを上画像の「sample01.com」のようにアップロードします。このファイルを格納している元のフォルダそのものをアップロードしないようにしてください。
例えば

▲このような感じで下層にWPというフォルダを作ってインストールすることも可能です。しかし、特別な理由がない限りはこの方法でインストールしないようにしてください。経験上、後で後悔します。
仮想フォルダにWordPressをインストールすると、まずそのフォルダ名のURLが利用できなくなります。そして何かしらの事情でWordPressが停止する可能性もあります。また、同一ドメインに複数のWordPressをインストールする場合にかなり面倒なことになる可能性もあります。メンテナンス性を考えると下層フォルダにWordPressをインストールするのはやめましょう。
インストールさせる
アップロードが完了したらインストールさせるドメインにアクセスしましょう。すると自動的に「○○○.○○/wp-admin/install.php」へ推移して下記のようなページが開かれるはずです。
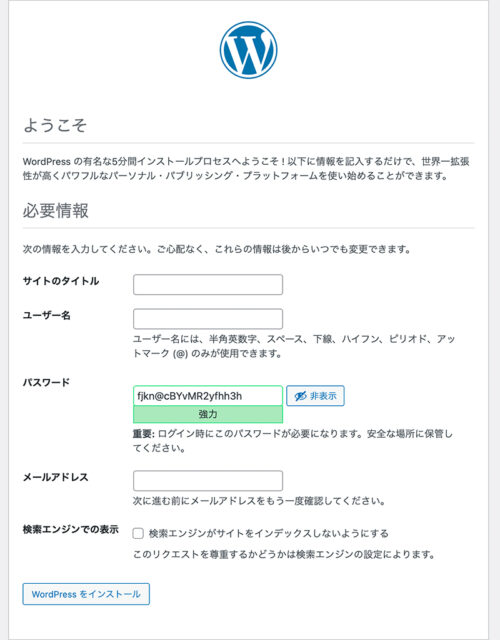
このページが開かれればWordPressのデータベース設定とアップロードは成功しています。あとはWordPressのアカウント情報を記入して「WordPressをインストール」ボタンを押せばインストールが自動で行われます。
インストール時の情報はすべて後で変更できるのでとりあえずの情報でも大丈夫です。検索エンジンでの表示にはチェックを入れておくことをオススメします。すぐに検索に表示されるようにしたい場合はチェックを入れなくても大丈夫です。
【検索エンジンでの表示】
WordPressは記事の投稿や編集で検索エンジンへ情報を送るのため、自動ですぐに検索エンジンへアプローチしてしまいます。SEO的には嬉しいのですが、公開前の情報が漏れてしまいます。WordPressにはサンプル記事が始めから入っているのですが、それが登録されて検索に表示されたり、中途半端な記事情報が登録されるのでインデックスさせないほうが無難です。
WordPressのインストールはこれで終了です。
簡単ですね!サイトを確認してみましょう!
管理画面へログインしよう

「ドメイン名/wp-admin」もしくは「ドメイン名/wp-login.php」へアクセスしてください。すると上記のようなログインページが表示されます。インストール時に登録したユーザー名とパスワードを記入してログインボタンを押しましょう。
ログイン画面へのURLはサイト上には表示されないので「ドメイン名/wp-admin」もしくは「ドメイン名/wp-login.php」で管理画面へいけるということを覚えておきましょう。特別に変更しない限りWordPressのログインURLはすべてこのルールになっています。
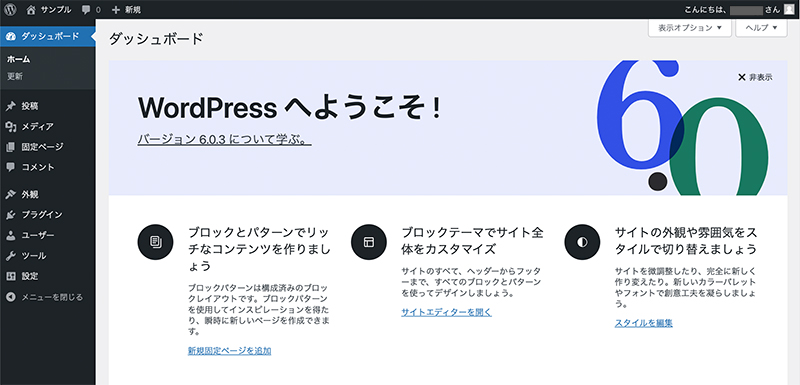
ログインが完了するとこのような画面になります。10年ほどほぼ変わらぬ使いやすいUIとなっています。
始めに表示されるページはダッシュボードと呼ばれるWordPressのお知らせなどが表示されます。サイトそのものには関係なかったりしますがプラグインによっては色々有益な情報を追加できます。
最後に
まずはWordPressのインストールお疲れさまでした。
WordPressのインストールはデータベース情報など整理していつでも参照できるようにしておけば10分程度の時間でインストールできるようになります。自動インストールを活用すれば1分でできます。
インストール自体はWordPressのメイン作業ではありません。これから利用するテーマを選んだり作ったりする必要があります。実際にWEBサイトやブログとして利用できるようにカスタマイズしていくのが本番です。