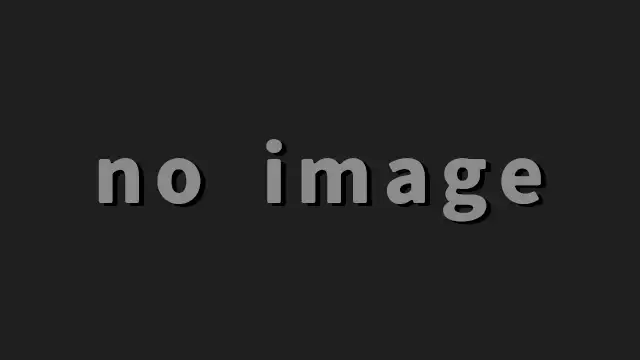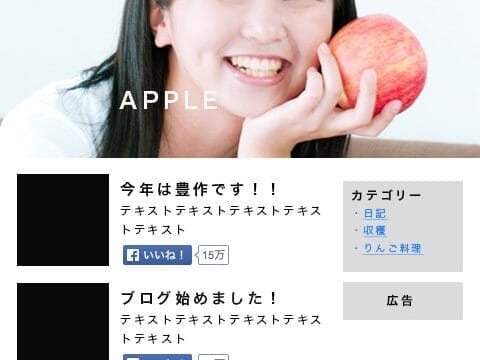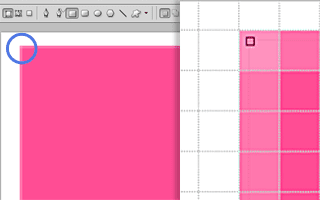
Photoshopのシェイプを使い長方形などの図形を描くときにデフォルトの状態ではシェイプの端が汚く表示されます。これをきれいに描く方法を紹介します。
なお、環境はPhotoshop CS4です。
目次
シェイプの端が荒れる理由
1px以下にパスが描かれてしまう
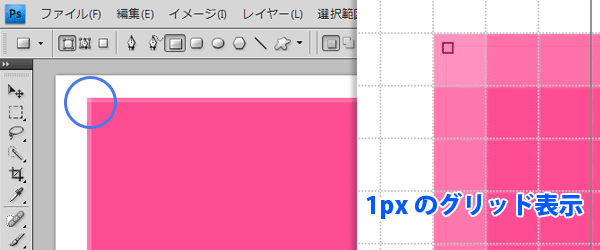
ガイドなどを使わず適当にキャンパス内にシェイプパスを描いた場合、このようにシェイプの端が汚く表示されます。
これは1px以下にパスが引かれてしまうのが原因です。偶然ピクセルに沿って描かれた場合はきれいに表示されます。
これを回避させるには以下の方法があります。
- グリッド[Ctrl+@]を表示して吸着(スナップ)させる
- ピクセルに沿わせたガイドに吸着(スナップ)させる
- シェイプパスをピクセルに吸着(スナップ)させる
前2工程は前置きが長いので、3つ目のパスをピクセルに吸着(スナップ)させる方法を紹介します。といっても初期設定のチェックを入れるだけです。
ピクセルに吸着(スナップ)させる初期設定
シェイプ設定
ピクセルにスナップにチェックを入れる

このチェックを入れることでキャンパス内のどこからシェイプを描いてもピクセルに沿ってくれるためきれいに表示されます。
なぜ初めからチェックされていないのか。利便性でいえばチェックを入れると1px以下にも描ける、逆の設定にしてほしい気がします。
これで長方形はドットが荒くなることなく描けます。しかし角丸はどうやっても荒く表示されます。これはシェイプの仕組み上仕方がないですね。
シェイプを使い円や角丸をきれいに描きたい場合は一度ラスタライズしてシャープで調整しましょう。